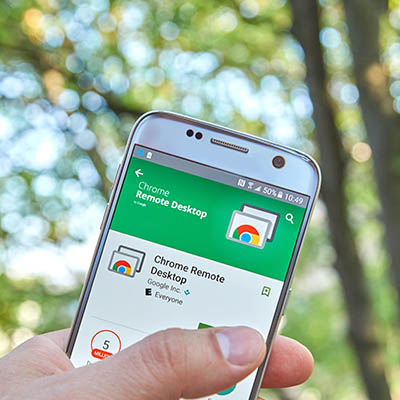
iMessage is one of the most popular messaging apps in the world, with more iPhone users than ever looking to get their iMessages on alternate devices. With so many iPhone users using Microsoft Windows 10 PCs, we thought that it would be the best to show you how you can send and receive iMessages on your Windows 10 PC.
Before we get started we should say that there are actually multiple ways for this to get done, and since there is no proprietary software dedicated for this, that third-party software has to be downloaded and used to make this work. Two of the three methods can actually become security problems for a business, and aren’t advisable, even though we will go through them here.
#1 – Get iMessage on your Windows 10 Using iPadian
The first method is using a third-party app called iPadian. This software is available through the app store. It emulates, you guessed it, an iPad’s iOS environment. While it allows for you to access your Apple resources on a PC, it is also a huge cybersecurity threat. The app is usually rife with malware, but if you need a desktop PC solution that lets you access your iMessage account, and you have access to a full anti-virus/anti-malware program, you can download the iPadian emulator. You will need either an active iCloud email account or a phone number associated with your iPhone’s SIM card.
#2 – Jailbreak Your iOS (For iPhone users only)
When you jailbreak a device you essentially break your device free from the restrictions it has about downloading and running apps not found or supported by the Apple App Store. The practice immediately voids any warranty the phone has, and can have effects on its ability to stay secure, so please keep in mind you are doing this at your own risk.
There is currently a jailbreak available for iPhones from model SE to 8S Plus.
After you’ve finished the jailbreaking procedure on your iPhone, you need to download Cydia. Once downloaded, open it and search for Remote Messages. This app will cost each user around $4.00. This app opens a web-based interface on your Windows PC that you can then use to send iMessages. You’ll need to allow access to your iPhone’s IP address and the port number that you set up in the Remote Messages app.
#3 – Use Google Chrome Remote Desktop (macOS users only)
If you are a Mac user that is forced to use a PC for work you can remote into your Mac from a Windows 10 device using Google Chrome’s Remote Desktop feature. To do this first you will have to make sure that your Mac is on and is running a supported version of macOS. Then you will go to set up your Chrome remote desktop. Once that is done, you will be able to access your Mac at home directly from your work PC.
Unfortunately for iOS and macOS users there isn’t any way to get direct messages on Windows 10 PC without putting your devices in some kind of risk. For more great tips about how to get your favorite technologies in places where you can really use them, subscribe to our blog today.