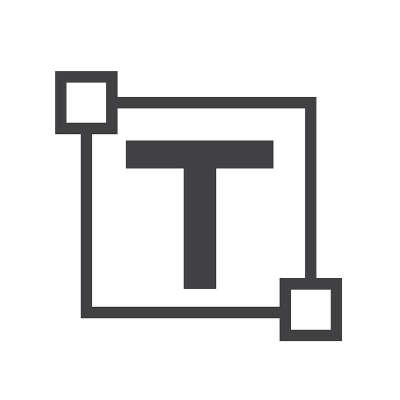
Looking for a faster way to change your fonts in Microsoft Word? In this week’s tip, we’ll show you how to quickly change the size of your fonts, as well as how to change the default font used by Microsoft Word when you create a new document so you don’t have to waste time.
By following this guide, you will be able to shave off precious moments that could add up over time, all by changing a couple of settings and learning a few keyboard shortcuts.
Changing Your Default Font
This particular tip applies to Microsoft Word 2013 and 2016. If you’re using a previous version of this application, chances are that you’ll want to update to a more recent version as soon as possible. For information on how to do that, reach out to COMPANYNAME and discuss your business’s current state of word processing with our professional technicians.
- For Word 2013: On the toolbar, make sure your tab is set to Home. Under the Font section, click on the little arrow in the bottom-right corner. In this font window, you’ll be able to set the font settings to what you prefer to use. Once you’ve assigned a font type and font size, click the Set as Default option. Once you’ve done this, a new window will open up. Select All documents based on the Normal.dotm template option and click OK.
- For Word 2016: The process is largely the same for 2013. Be sure to set your current tab to Home, and under font, click on the arrow in the bottom-right corner. Select the font and font size that you want to use, then click Set as Default. Once you’ve done this, confirm your choice by selecting All documents based on the Normal template. Click OK a few more times and your settings will be saved.
Keyboard Shortcuts for Changing Font Size
Microsoft Word lets you use keyboard shortcuts to change the size of your fonts. However, keep in mind that this shortcut also works for several other PC applications, so it’s by no means exclusive to Word alone. All you have to do is highlight the text that you want to change, and then hit Ctrl + Shift + > to increase the size of the text, and Ctrl + Shift + < to decrease the size of the text. It’s a great and convenient way to change how big or small your text is in the document.
Did you learn something new about Microsoft Word? Can you think of any other tips regarding how best to use your word processor? Let us know in the comments, and be sure to subscribe to our blog for even more great tips and tricks.