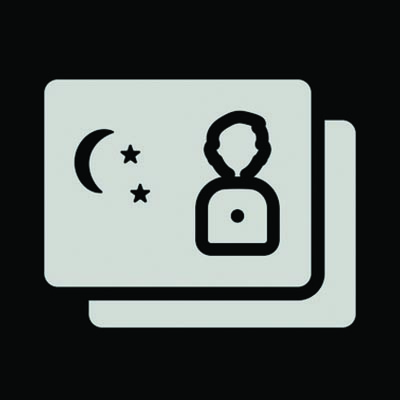
Productivity is a huge priority in today’s business world, and with today’s technology, it can be achieved at just about any time. However, with the way our brains are wired, staring at our screens late at night isn’t great for our capacity to sleep. However, there are a few settings that you can change to reduce these impacts. Here, we’ll give a few tips to help you do so.
Why Your Computer Keeps You Awake
Your computer – and really, any device with a screen – emits a variety of lights. Exposure to one of these, blue light, has been linked to reduced production of melatonin. Melatonin is the hormone that your brain’s pineal gland produces based on how much light you are exposed to – the less light, the more melatonin. This can actually contribute to the symptoms of seasonal affective disorder during the shorter winter days.
However, by exposing ourselves to the light emitted by our devices, we aren’t allowing our melatonin levels to rise as they should when we are supposed to be settling down for rest – when the sun, our natural source of light, has set. As a result, our natural sleep patterns are thrown off, and we aren’t able to properly rest.
In response to this problem, there have been a variety of solutions developed, both by software developers and those who design operating systems.
How to Filter Out Blue Light in Windows 10 and Android
To simplify things, we’ll focus on using Windows 10’s and Android’s native blue light filters.
In Windows 10, this feature is called “Night light.” It allows a user to schedule times to filter out the blue light from their displays, potentially aiding their ability to sleep. Access your Settings, navigate into System, and from there, access Display. From there, you can set custom hours to activate Night light, adjust its temperature, or simply allow the change based on sunset and sunrise for your location.
Android devices usually refer to this setting as “Night Light” as well. In your Notifications menu, press the Gear icon for settings, access Display, and find the Blue light filter options. While you can just turn the blue light filter on from there, pressing the name brings you to a more in-depth set of options, including the option to activate the blue light filter between sunset and sunrise, or based on a custom schedule.
Have you found sleep to be elusive after working with your technology? What other ways have you found effective in calling Mr. Sandman? Warm milk? Ambient sounds? Share them in the comments!