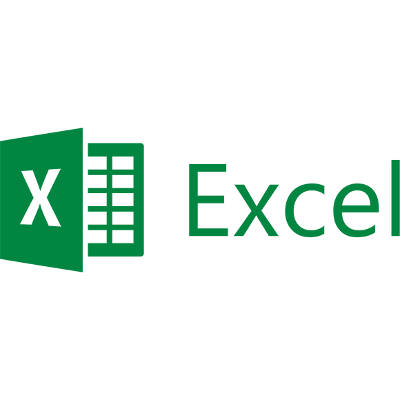
Spreadsheets are excellent ways to communicate a lot of information in a concise format. However, the big problem is that a spreadsheet alone isn’t very visually appealing. To remedy this, you can add other visual elements, like charts, into your Microsoft Excel spreadsheets. For today’s tip, we’ll go over some of your options.
Choosing Your Chart
Excel provides plenty of chart designs to choose from, but most are overly extravagant or overly complicated for typical business purposes. You will generally be able to present your information adequately by using a column/bar, pie, or line chart.
Types of Graphs
Column
Column charts are best used to demonstrate a change in data values over time, or to compare values of multiple things at a single point. For instance, you could use a column chart to show the frequency of ransomware attacks over time, or to compare the frequency of multiple types of malware at a given point to one another.
Bar
A bar chart is essentially the same thing as a column chart, only rotated to be horizontal. These are helpful to use when the discrepancy between your data points is especially large, or when you need more space to fit your axis labels.
Pie
A pie chart is useful when you need to compare the percentages of a group of data. For example, let’s say a company experienced 10 downtime events in a month. A pie chart would be used to tell us that 30% of these attacks were ransomware attacks, 20% were DDoS attacks, and 50% were user error.
Line
A line chart is most useful when you’re trying to show how data changes over time, and allows you to display multiple data trends simultaneously. So, to return to the example shared for the column/bar charts, a line chart can demonstrate the frequency of multiple types of malware while simultaneously comparing their frequency, as compared to choosing between the two with a column/bar chart.
Building Your Chart
Excel makes it fairly simple to create a chart based on the data contained in a spreadsheet. The first step is simply to organize the data in your spreadsheet before highlighting what needs to be included in your chart.
Once that is done, click Insert and then select the chart style you want to use, either from the list of Recommended Charts, or from All Charts. Your new chart should appear. You can then use the Chart Elements, Chart Styles, and Chart Filters to customize the information that is presented in the chart to better make your intended point.
There are many more options available to customize your chart further. A bit of exploration, experimentation, and liberal use of the ‘Undo’ feature will allow you to craft a chart that clearly communicates the point you’re trying to put across.
Make sure you subscribe to our blog for more handy IT tips and computing tricks!