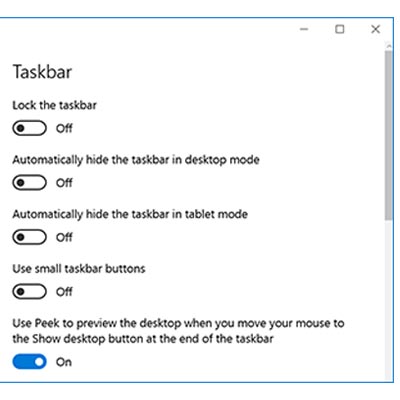
There are many aspects that go into making effective use of your office workstation, and one of them is utilizing the features that come with your Windows operating system. There is a lot to cover on that front, but one of the simpler ways your business can leverage its workstations more effectively is through its taskbar. You’ll be able to save time and customize your workstation to best suit your needs.
Quick Access to Apps
You may have noticed this, but you can access applications by clicking on their icons in the taskbar. However, you might need to add icons to the taskbar, as the ones you use most often might not be there by default. To pin an application to the taskbar, all you need to do is search for it with the Search bar, then right click it in the results. Select Pin to Taskbar and it should appear. You can use the same process to unpin an application from the taskbar.
Customizing Your Taskbar
You have lots of control over your taskbar. Here are some of the best ways to customize the taskbar to suit your needs.
Change the Color
To change the color of the taskbar, follow these steps: 1) Right-click on the taskbar and click Taskbar Settings. 2) Click on Colors on the right-hand side of the screen. 3) Select the color and check the box that says Show accent color on the following surfaces; Start, Taskbar, and Action Center.
Change the Taskbar’s Location
You can move the taskbar to any side of the screen you want, including the left, right, top, or bottom of the screen. Under the Taskbar Settings, just select your preferred option from the dropdown menu.
Customize the Icons That Appear on the Taskbar
There are plenty of options to customize the applications that appear on your taskbar. You can drag and drop an application from your desktop to the taskbar, or you can pin any open app to the taskbar by right clicking the icon and selecting Pin to taskbar.
You can also drag a file, like a PDF or Word document, down to the taskbar. This will add the application that opens that file would use to open with, and it’s handy if you have several common documents that need to be opened.
Rearrange Your Taskbar Icons
You can click and drag your icons on the taskbar to reorder them as needed. You can also assign them to groups for easy management.
The Notifications Area
We’re sure you’ve noticed that there are several icons in the corner of your taskbar. There are many things you can do with these, including pinning contacts to your taskbar, checking your battery life/settings, and your current wired or wireless connection. You can also control your volume and view your device’s clock. To access settings for these icons, just click on the icon and follow the options as they appear.
For more information on how you can take even further advantage of your technology and devices, be sure to subscribe to COMPANYNAME’s blog.