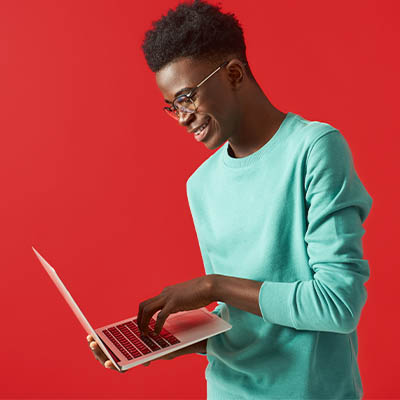
The laptop has been gradually seeing a boom in the office, replacing the desktop for a more portable option for meetings and remote work. Long gone are the days where the laptop feels like a more expensive, less capable option. They do have their detriments, though. One of the most complained about parts of using a laptop is the trackpad. They’ve added features and improved materials over the years, but the overall experience of using a trackpad hasn’t changed very much for over a decade.
Before we go any further, you should understand that to make this work, you will have to change some settings in Windows. If you don’t feel comfortable doing so, contact your IT support resource and they can assist you.
Introducing ClickLock
ClickLock is a Windows-based feature that works to eliminate the frustration that comes from the click-and-drag issues that users often experience when using a laptop trackpad. It provides the user the ability to start and stop the drag utility offered inside Windows that eliminates the frustration of the click-and-drag problems you have on your laptop.
The process works like this:
- You will Hover your cursor over the window or item you are trying to move and press and hold the (left) touchpad button for a few seconds. This activates ClickLock.
- Once the ClickLock option is active, simply release the mouse button and move the cursor freely to where you want your window or item to go.
- Once it is positioned, press the (left) touchpad once again to confirm your drag selection.
The difference in ease of use is really night-and-day. Unfortunately, this doesn’t come by default. Here is how to activate it in your Windows settings:
To activate ClickLock, you need to first navigate to your Control Panel, from your Start Menu:
- In the Control Panel, navigate to Hardware and Sound.
- There, find the Devices and Printers section and click the link to the Mouse section.
- In the Buttons tab, check the box labelled Turn on ClickLock, click Apply, and then Ok.
This option will help you maneuver around your laptop and it will make you wonder how you ever managed without it. For more great tips and tricks, return to our blog soon.